INSTALACIÓN
Para instalar Conky en Slackware yo usé, como de costumbre, la aplicación sbopkg primero para instalar la lista de requerimientos de acuedo con el sitio de SlackBuilds, y después para instalar Conky con soporte para scripting en el lenguaje Lua. Ejecuté las instrucciones de la siguiente manera:
Para instalar los requerimientos:
# sbopkg -i "lua imlib2 scons tolua++"Para instalar Conky con soporte para Lua:
# sbopkg -i conky:LUA=yesCONFIGURACIÓN
Para configurar Conky seguí este tutorial, claro que con los respectivos cambios y modificaciones para Slackware.
Lo primero que hay que hacer es descargar el tarball de Conky de aquí y descomprimirlo. Luego de los archivos que aparecen descomprimir el que nos guste, como no hay para Slackware yo elegí el de openSuse, estos archivos serán copiados en nuestro directorio personal como se indica más adelante.
Crear un directorio .conky en nuestro directorio personal /home/usuario, y aquí copiar el logo de nuestra distribución (en formato PNG). Yo busqué en la web un logo de Slackware que coincidiera aproximadamente con las dimensiones del logo de openSuse que descomprimimos anteriormente. En mi caso quedó una ruta como la siguiente:
/home/eduardo/.conky/slackwarelogo.pngCrear en nuestro directorio personal /home/usuario otro directorio llamado .lua y dentro de este crear otro llamado scripts en el que hay que copiar el archivo clock_rings.lua.
Copiar el archivo conkyrc en nuestro directorio personal /home/usuario y renombrarlo a .conkyrc, simplemente colocando un punto al inicio. Editar el archivo y en la linea 65 colocar la ubicación y el nombre correcto de nuestro logo, en mi caso queda así:
~/.conky/slackwarelogo.pngSi es necesario modificar en esta misma línea el tamaño de la imagen.
Finalmente para que Conky muestre la temperatura de nuestra ciudad hay que ir a http://weather.noaa.gov/ y buscar nuestra ubicación, o en su defecto la ciudad más cercana. Copiar el último elemento de la página que aparece, por ejemplo yo busqué México y luego la Ciudad de México y el sitio al que me mandó es http://weather.noaa.gov/weather/current/MMMX.html por lo tanto su clave es MMMX. En el archivo .conkyrc que guardamos en nuestro directorio personal sustituimos LQBK por el código que acabamos de obtener y listo.
Para ejecutar Conky al inicio de Xfce seguimos la ruta Inicio > Configuración > Sesión e inicio > Autoarranque de aplicaciones y agregamos Conky.
En mi caso la primera vista queda de la siguiente manera:
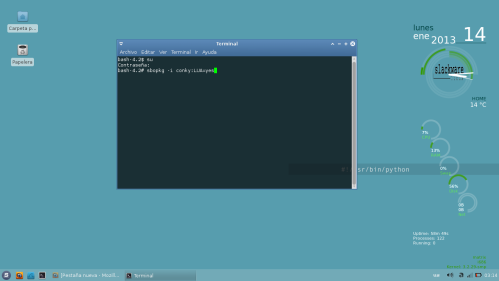
Aún falta adentrarme más en la configuración de Conky, sin embargo este es el inicio. Con un wallpaper decente se tendría un escritorio con una muy buena apariencia.
Saludos.
FUENTE
breogangal
Tomado de: http://ecoslackware.wordpress.com/2013/01/14/instalando-y-configurando-conky-en-slackware/





No hay comentarios:
Publicar un comentario